Personal details
- Vitals monitoring
- External atmosphere
- Vehicle status
- Tracked mission status
- Suit status
⚠️ 文本暂未汉化
暂无人汉化此页面 想要参与汉化?
This guide is written with the intention of answering all the questions new players will have, in the likely order that they will be asked.
Ideally, new players will be able to follow it as they progress through their journey in-game, akin to a virtual guide.
Links to external guides will also be included below, as well as a link to CIG’s official ‘Guide’ program, which matches a personal guide with new players.
Through all these resources, players will be equipped with the knowledge to act confidently and independently in any role they choose in-game.
The main menu provides access to the 持续性宇宙, 星际陆战队 and 竞技场指挥官.
On the right hand side is the Spectrum friend interface, which shows all friends (online and offline) and allows you to add new friends. Below this is the notifications panel, which displays a log of all received notifications, even those received in-game. Invitations can be accepted or declined within this interface.
On the bottom left hand corner you can access [options] and quit the game.
To join the Persistent Universe, select the 'Universe' tab on the top left hand corner. The first time you do this, you will be taken to the character customisation interface.
Once you have created your character, you will be returned to the Universe section. In here you can select your starting location from one of the four major planets, or 奥丽莎空间站.
This location is where you will first spawn in the game, however whenever you travel to a new location that has spawning capability, your spawn location will change.
From this point onwards, when you select the 'Universe' section from the main menu, you will only have one join option listed under 'Space Ports', which is Stanton. When you select this option you will be placed in the last spawnable location you visited in-game, or in the last ship bed you logged out in.
First up, we will run through some basic controls below, which will allow you to navigate around the locations in the game on-foot.
Star Citizen uses a tactile interface that requires the player to 'mouse-over' UI elements which appear as holograms in-game, these UI elements are used to interact with objects in the world.
For example, if you want to interact with a button in-game, you hold the interact key (default F), move the circular icon that appears on screen over the button, then press Mouse 1 to confirm the interaction.
Default bindings
| Control | Binding |
|---|---|
| Walk forward | W |
| Walk left | A |
| Walk right | D |
| Walk back | S |
| Jump | Space |
| Crouch | Ctrl |
| Sprint | Left Shift |
| Open interaction interface | F (hold), Mouse 1 to select an item |
| Increase/decrease movement speed | Mouse wheel scroll up/down |
| mobiGlas | F1 |
| Use text chat | Enter |
The mobiGlas system is a holographic wrist interface given to all players, and is a key tool for interacting with the game world.
In it, you can do the following:
Commlink
Vehicle Loadout Manager
Equipment Manager
Skyline
MO.Trader
Contracts Manager
Vehicle Maintenance Services
Journal
mobiGlas keybindings
| Control | Binding |
|---|---|
| Open mobiGlas home screen | F1 |
| Open starmap | F2 |
| Open contacts | F11 |
| Show/hide chat | F12 |
You can express various emotions through a variety of preset emotes by either typing them into the chatbox or accessing them through your inner thought menu.
Reaching your departure location
Now you have spawned in to the Persistent Universe, you'll likely be wanting to spawn your ship, regardless of which location you spawn at, you will need to access a fleet management terminal.
If you spawned on one of the major planets, it will be located in the starport. If you spawned in a space station, it will be located in some central location.
An example of a fleet management terminal.
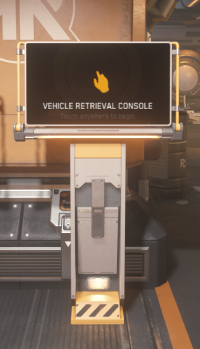
Navigating to the fleet management terminal at each location can be tricky the first time, as such there are a number of short videos below which provide a walkthrough for each major location, as well as space stations.
---Add videos below for each location---
Spawning your ship via the fleet management terminal
The fleet management terminal interface lists all ships you have available, including details on cargo space and role, as well as their current status and location. On the far right side of each ship's row will be the current available action, as this is the first time we have spawned a ship, the 'Retrieve' option will be available. Selecting this will spawn the ship and provide a hangar/pad number which we can follow to reach it.
An example of a ship shown in the fleet management terminal

Once we have the pad/hangar number for our spawned ship, we can access it via the pad/hangar elevators. These will be located in the same area as the fleet management terminal.
Once in the elevator, interact with the elevator button and select the hangar/pad number that was given by the fleet management terminal. Once you arrive at your ship's hangar pad, it is time to take off.
--- Link to page listing videos which show how to enter each ship in the above note. (Also need to film these videos and create page) ---
--- Need to create fleet management terminal page with details on UI and mechanics ---
Now we are ready to take off in our ship of choice, we need to understand some basic controls for flight. Below are some of the important keybindings to memorise which will allow you to navigate your ship around the locations in-game.
Default bindings
| Control | Binding |
|---|---|
| Flight ready toggle (turns on power and other systems necessary for flight) | R |
| Strafe forward | W |
| Strafe backward | S |
| Strafe left | A |
| Strafe right | D |
| Strafe upwards | Space |
| Strafe downwards | Ctrl |
| Roll left | Q |
| Roll right | E |
| Raise/lower speed limiter | Mouse scroll up/down |
| Toggle VTOL mode | K |
| Raise/lower landing gear (toggle) | N |
| Activate/deactivate cruise control (toggle) | C |
| Spool quantum drive (activates QD interface) | B (tap) |
| Activate quantum drive (jumps ship to selected location) | B (hold) |
Contacting ATC for takeoff
Depending on where you are taking off from, you may need to request takeoff permission to leave your hangar. If you are on a space station, and your ship has been spawned on an open pad, you do not need to request takeoff permission.
If you are in a location where your ship has been spawned within a hangar, follow the instructions below:
Using your mobiGlas, press F11 for commlink, then on the top left hand corner select 'Friends'. Within the friends list will be an ATC contact, e.g. 'NB Intl. ATC', on the bottom right of the ATC contact card will be a button to hail, select this button to request landing/takeoff.
The ATC NPC will speak to you saying 'You are clear for takeoff', or 'Please land on assigned landing pad' (these lines will change based on location). Once ATC has been contacted, the hangar doors will open and you will be clear to take off.
If you are at a space station, you will be free to navigate as soon as you exit the hangar. If you are taking off from a spaceport on a planet, follow the instructions below:
All spaceports on planets have a protected no-fly-zone surrounding the take off/landing hangars. The only way to enter or exit this zone is through a route that will be marked for you, called a spline.
This will appear on your screen as a series of concentric holographic rectangles creating a pathway outwards from the landing area you have taken off from. Once you have left your hangar, look around for this exit spline and navigate through it.
Once through the no-fly-zone spline you will be clear to navigate freely (except within the no-fly-zone itself).
All items from here on are yet to be put in proper order
In the Star Citizen Alpha Persistent Universe, there are a number of activities available to players, including combat and non-combat, lawful and unlawful. The following section will cover each of these in detail.
Before we even start to think about combat we need to learn about our ship. You already know how to take off and fly, but let’s take a look at how our ship moves through space, it will give you a better idea of how the flight model works in star citizen. Each ship has 3 different types of thrusters.
The Main thrusters are usually the most powerful thrusters on a ship. They’re usually located at the back of your ship and they are responsible for your ship's maximum velocity. So if you want to go fast really quickly make sure to angle them in the right direction to get the most speed.
The next most important thrusters are your Maneuvering thrusters. They are small thrusters that will help you maneuver. They are responsible for helping you strafe up and down or left and right. The Maneuvering thrusters also help you roll your ship. You’ll be using Maneuvering thrusters a lot when you’re evading incoming fire.
The second most powerful thrusters are the Retro Thrusters. They’re usually located at the front of your ship and they help with deceleration or when you want to strafe backward. You’ll usually use them so you don’t crash into objects or other ships.
Now that you know how your thrusters work. I want to divide into your game settings so you can set them up correctly so you get the most out of your ship’s thrusters.
The first setting we want to turn off is G-Safe. G-Safe helps you not blackout when you’re maneuvering but it does this by limiting your thrusters. By turning G-Safe off you’ll have more control over your ship since you can push your limits and just back off when you are about to pass out.
You can turn this off by going to the game settings and turning G-Safe off. This will allow you to make full use of your thrusters so you don’t get limited by a safety mode.
Another setting that limits your thrusters is proximity assist. This will slow your ship down when getting too close to objects. This is mainly used for landing but it can affect you during combat and limit your thrusters when you get too close to objects like asteroids. If you’re having trouble landing with this off you can use your speed limiter to slow down your ship.
You can turn this off by going to the game settings and turning proximity assist off. This will allow you to make full use of your thrusters so you don’t get limited by proximity assist.
You understand how thrusters work and how to set them up to be effective but what good is maneuverability if you can’t fight back so we’re going to take a look at ship weapons in Star Citizen.
In Star Citizen you get two weapon modes, you get fixed and you get gimbaled.
Fixed weapons will allow you to place the max size weapon on your ship. This will lock your guns forward and you’ll have to maneuver your ship to get on target. Fixed weapons have more damage than gimbaled weapons but you’ll lose the ability to independently aim your weapons and you also don’t get aim assist.
Gimbaled weapons on the other hand will allow you to independently aim your weapons without having to adjust your flight path. You can do this by equipping a VariPuck Gimbal Mount. This will downgrade the max weapon size you can equip on your ship by 1 size but your weapons will be able to be aimed independently and you’ll be able to get aim assist at the cost of damage.
You can cycle through these weapon modes by pressing G on your keyboard but you’ll only be able to cycle your weapons if your weapons are gimbaled because fixed weapons only have one mode.
There are also 3 different ship weapon systems in Star Citizen. These are Ballistic Weapons, Energy Weapons, and Distortion Weapons.
Ballistic weapons fire a solid or explosive projectile using ammunition. Ballistic weapons penetrate some percentage of enemy shields, depending on the shield, and deal the remaining damage directly to the hull. Projectile weapons do not use as much energy and generate minimal heat and signature when firing, but require ammunition to fire. The projectiles are usually slower than energy projectiles.
Energy Weapons fire lasers and do not use ammunition so your ammo is limitless. Energy Weapons damage the shields of a ship first and once they’re down they’ll start doing damage to the hull of the ship. Energy Weapons use more energy and generate more heat and signature when firing than ballistic weapons but projectiles are usually faster than ballistic weapons.
Distortion Weapons are a bit different than Energy Weapons. They are meant to disable ships and grain their power. Distortion Weapons don’t use any ammunition and will drain shields and ship components until the ship shuts down. They’re mainly used to take down a ship without damaging the hull.
All of these weapons systems come in different weapon types like cannons, repeaters, and scatterguns. Each weapon type has its own strengths and weaknesses but you’ll have to experiment to find out which you like best.
Your ship also has missiles that can help you in combat and each missile has a different way of tracking their target.
Infrared or (IR) missiles track ships based on their heat and infrared emissions. An easier lock can be acquired on ships that are running "hot" by using energy weapons or less heat-efficient components. You can check your ships IR on the display panels in your ship.
Electromagnetic or (EM) missiles track ships based on their electromagnetic emissions which are released by electronic weapons and components. Careful energy management and efficient components can reduce a ship's EM signature to make locks more difficult.
Cross-Section or (CS) missiles track ships based on their cross-section and appearance. Lock-on time is long compared to IR and EM locking, but more difficult to fool and unlikely to track the wrong target.
To lock your missiles you’ll have to have your target in sight and then press the scroll wheel on your mouse once locked you can hold down the scroll wheel to launch your missiles. You can also lock more than one missile at a time if you click the scroll wheel multiple times. The max amount of missiles you can lock is 4.
Missiles also have a limited lock-on range for size 1 missiles; you'll have to be at least 1000 meters away before you can start to lock on a target. The larger the size of your missiles the more distance you need to be away from your target before you’ll be able to lock onto your target.
With patch 3.11 they reworked countermeasures and all countermeasures work on missiles now. They also gave us a time to impact timer on our hub so we’ll know how close a missile is before we get hit. At the moment we have two types of countermeasures that we can use.
The first one is a flare decoy that is a projectile that emits a very strong signal to counter missiles. You’ll be using this one a lot since it’s the main way to counter missiles. The default key binding for this is H
The second one is a chaff limited jamming space which affects all kinds of sensor readouts. Think of it as a smoke bomb that will hide your ship in the field and your target will lose lock on you. The default key binding for this is J
Your ship comes with a lot of different components and you can check them out by opening your mobiGlas and going to your vehicle loadout manager. All of these components can be upgraded and swapped out but some of these components can also be overclocked so you can get more performance from them.
You can overclock your components by going to your ship panels clicking on menu in the left corner, find the power icon then go-to items. Here you’ll find all your ship components that you can overclock.
Overclocking your weapons will usually increase the rate of fire of your weapons but they will overheat a bit faster. You can also overclock your shields and other components to increase their performance.
All ships come with radars and these radars can pick up IR and EM signals. If you can keep your IR and EM signal low you can get close to your target without them noticing you. This can be achieved in different ways by having a stealth ship or by outfitting your ship with stealth components. You can also turn off components to lower your ship signals and turn them on only when you need them. You can check your own IR and EM signal by going to your ship panels. You want your IR and EM as low as possible if you want to hide from your target.
These are legal contracts offered by the UEE and the local company jurisdictions. As such, actions necessary to complete the mission, i.e. destroying ships, are sanctioned and will not give the player a crimestat rating.
These missions are listed under the 'General' tab in your mobiGlas Contract Manager, and are widely available.
Delivery
Search
Investigation
Mercenary - Evict illegal occupants (fps) - Execution warrants - Retrieve stolen property - Claimjumpers - Halt illegal surveillance - A call to arms - Eliminating threats from space
Maintenance
Bounty hunter - Protem - NPC bounties - Player bounties
ECN alerts
These are missions which are sent to your account specifically, and are not from the UEE or local company jurisdictions. Typically these missions involve illegal activities, and may lead to the player incurring a crimestat rating.
These missions are listed under the 'Personal' tab in the mobiGlas contracts manager.
Maintenance
Mercenary - Execution warrant - Mining claim - Disabling spy monitors - Force for good (fps)
---Outline the settings and controls listed in the ESC/main menu UI---
Once you have friends added to your contact list, an option to join their server will become available when you select 'Stanton System' under 'Space Ports' in the 'Universe' menu.
To join on friends, select 'Join Friends' on the bottom right of the window that appears. However you can only join on friends if their server is not full.
Once a party has been created with one or more people (friends or otherwise), the party leader can execute a party launch by joining a server.
Any party members that are on the main menu at the time of the party launch will be automatically put into the same server as the party leader.
Any members of the party that are in other servers at the time of the party launch will get an invitation to join the party launch. Warning: Accepting this invite will imediately log you out of your current server, and into the same server as the party leader.
As such, the best method of doing a party launch is to have all party members on the main menu at the time of the launch.
Personal details
--- Expand on dot points on all the different sections, as well as important keybindings for use ---
Details on its interface and functions
---Include below information when creating the fleet management terminal page---
Retrieve - Spawns the ship from storage onto a pad/hangar, then provides the number of the pad/hangar it has been spawned on so that it can be accessed.
Store - After a ship is landed on a pad/hangar, this can be used to store it inside the station or starport. Items such as purchased cargo or mined resources, as well as any physical items within the ship such as boxes, will all be stored with the ship. These items will be available the next time you retrieve the ship, unless the ship is claimed.
Claim - This issues an insurance claim on the ship, removing it from wherever it is in the game world and putting it on a timer which locks out spawning until completed. A ship cannot be retrieved whilst the claim timer is in progress, however the claim timer can be expedited for an aUEC cost. Any items within the ship, including purchased cargo, mined resources or physical objects such as boxes will be lost forever.
Pay fine - When a parking violation has been committed in a ship, a fine must be paid before the ship can be retrieved again.
Player and world items
Spawning and respawning
No fly zones and splines
ATC functions
Physics
Functionality
Quantum travel